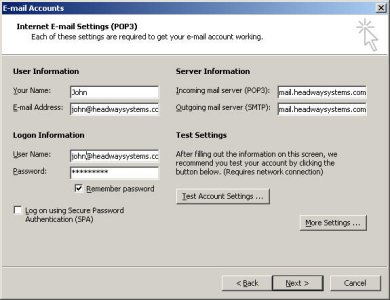HEADWAY SYSTEMS EMAIL SETUP
If you are the Primary Admin of your domain's email accounts, you can add a new account anytime. When you are logged in to the SmarterMail web application click the Settings button on the top right; select Domain Settings and Users on the tree on the left; click the New button on the top right. Fill in the information on the resulting screen and click Save.
The rest of this page should show you how to add an email account to Microsoft Outlook. To get started, open Outlook and then select Tools | E-mail Accounts.
When you setup the email account, normally you would have to specify your incoming (POP3) and outgoing (SMTP) mail servers. Both servers should point to the same URL: mail.yourdomain.com or mail.yourdomain.ca. Account Name or User Name would be your full email address.
For example:
Incoming Mail: mail.headwaysystems.com
Outgoing Mail: mail.headwaysystems.com
Account Name: john@headwaysystems.com
(Click to see big picture)
SMTP authentication allows you to send email through our mail server regardless of your Internet service provider. It is useful when you are not in your office and need to send/receive email through other providers using your laptop. SMTP authentication blocks outside users from using our server.
Our SMTP server requires authentication and there's a special place in your settings where you need to tell your Mail program about that. It is only a checkbox but it is not always obvious. Here are two examples for MS Outlook 2000 and MS Outlook 2002. You can send us a note if need help finding the option in another Email program.
(Click to see big picture)
Make sure the outgoing mail server uses the same settings as your incoming mail server:
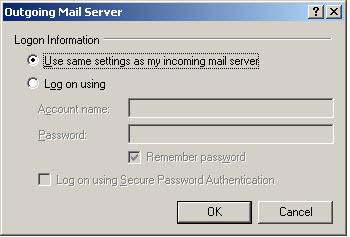
Usually the connection to the SMTP server goes through port 25 and most of Internet service providers allow that. Of course there are exceptions and some providers block that port to minimize the spam traffic. In this case we allow connections through alternative port 865. You need to find the advanced options and change the SMTP port from 25 to 865. Here's how we do that in Outlook 2000 and Outlook 2002: (Click to see big picture)
Note that some versions of Outlook may have the option to leave a copy of messages on the server turned on by default. Be careful with this as it can cause your account to run out of space.
That's all. MS Outlook 2002 and later provides a tool to test your settings, while with MS Outlook 2000 you have to actually send and receive real emails to make sure everything is okay.
Synchronizing Outlook and SmarterMail
You can synchronize Outlook and SmarterMail contacts, calendar, tasks, and notes.
To set up SmarterMail Sync: in the SmarterMail webmail application, locate Settings, My Settings, SmarterMail Client Utilities, and download and install the "SmarterMail Sync for Outlook 2003 and above".
Open Outlook and note the SmarterMail Sync toolbar. You can update the settings and manually synchronize when you want.
Related topics: Email Forwarding; Hosting; Site Traffic; Spam Control.